Marketing
180-day Principles of Marketing Course
Social Media Marketing
30-day Social Media Marketing Primer
Intro to Business
180-day Introduction to Business Course
Business Law
90-day Business Law Course
Entrepreneurship
180-day Principles of Entrepreneurship Course
Pitch Deck Series
40-day Pitch Deck Series
Principles of Management
180-day Principles of Management Course
Personal Finance
90-day Personal Finance Course
Principles of Finance
180-day Principles of Finance Course
Econ 101
90-day Econ 101 Course
Accounting
180-day Accounting Course
MS Office Cert Prep
3 MS Office Certification Prep Courses
Custom Course
Pull in BusinessU content and / or your own content.
Outline
Manage your class & content from one view.
Groups
Easily create & manage groups, track leader efficacy.
Create
Add & place your own content in any class.
Reports
Get actionable insights on student activity & performance.
Vault
Build multiple-choice summative exams in seconds.
Explore
Quickly search the BU content library and use pieces & parts in any class.
Integrate
Sync with your LMS for single sign-on, grade sync, & rostering.
More...
BU is packed with teacher-inspired features. Learn more about all BU can do.
Getting Started
Marketing
180-day Principles of Marketing Course
Social Media Marketing
30-day Social Media Marketing Primer
Intro to Business
180-day Introduction to Business Course
Business Law
90-day Business Law Course
Entrepreneurship
180-day Principles of Entrepreneurship Course
Pitch Deck Series
40-day Pitch Deck Series
Principles of Management
180-day Principles of Management Course
Personal Finance
90-day Personal Finance Course
Principles of Finance
180-day Principles of Finance Course
Econ 101
90-day Econ 101 Course
Accounting
180-day Accounting Course
MS Office Cert Prep
3 MS Office Certification Prep Courses
Custom Course
Pull in BusinessU content and / or your own content.
Outline
Manage your class & content from one view.
Groups
Easily create & manage groups, track leader efficacy.
Create
Add & place your own content in any class.
Reports
Get actionable insights on student activity & performance.
Vault
Build multiple-choice summative exams in seconds.
Explore
Quickly search the BU content library and use pieces & parts in any class.
Integrate
Sync with your LMS for single sign-on, grade sync, & rostering.
More...
BU is packed with teacher-inspired features. Learn more about all BU can do.
Getting Started
Assignment Settings
Watch our tutorial video on Enabling Content and Assignment Settings if you haven’t already. That video goes in-depth on how to enable content and adjust your assignment settings, and provides more context than this reference article.
There are two ways to customize assignment settings inside BusinessU. Starting from the Course Outline view, you can either:
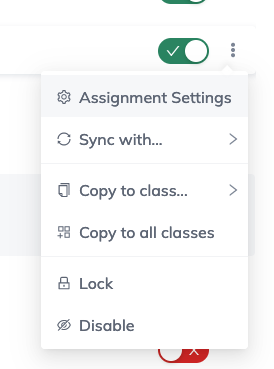
Hover over the three dots to the right of the content, and then click Assignment Settings from the list.
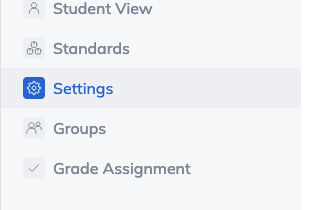
Or, you can click on the assignment name, and then click the Settings tab inside the content viewer.
Settings Reference
Once you get to the assignment settings page, you’ll be presented with a bunch of ways to customize your assignment. Here’s a quick overview of each of the fields and what they do.
Category
The Category field allows you to change the assignment category this assignment belongs to. These are filterable inside your gradebook, and are also presented to students inside their grades breakdown. Typical examples of assignment categories are Classwork, Tests and Quizzes, and Participation.
You can click the Manage link to head to your class settings page, where you can add or remove assignment categories.
Total Points
The Total Points field allows you to customize the total points for the assignment. This field has varying degrees of importance, depending on the grading mode you have selected inside your class.
Opens (Scheduled Date)
The Opens field allows you to define when the assignment should “open” for students to begin working on it. Often times there will be a Schedule button on top of the field as well. Click the Schedule button, and then provide a date when the assignment should open inside the modal. Finally, click the Schedule button, and your content is now scheduled to open on the date you specified.
If you schedule an assignment to open after a certain date inside BusinessU, and then sync it with your LMS, it won’t open in your LMS until the date you specified either (as long as your LMS supports it).
Due
The Due field allows you to define when the assignment should be due. Students will be notified 24 hours before the assignment is due if they have not completed it yet. Optionally, you can automatically grade late assignments as a 0%.
Max Attempts
The Max Attempts field allows you to define the maximum number of attempts each student has on this assignment. By default, this is 1, meaning students have 1 attempt to complete the assignment.
If this is set to more than 1 and a student does not earn a 100% on the assignment the first time, they will be presented with their grade, and will be asked if they want to try the assignment again. You will always see the student’s newest submission, and you do not currently have access to view their previous submissions.
If your assignment is not auto-gradeable, students will still be able to create new attempts, but will not see their grade until you have graded the assignment.
Time Limit
The Time Limit field allows you to define the maximum amount of time students may spend on this assignment. This is great for timed tests! Specify the time limit in minutes.
If a time limit is set, before students start the assignment they will be notified the assignment is timed, and how much time they have to complete the assignment. When they click Start Assignment, their timer will begin.
If they have not completed the assignment by the time their timer runs out, the assignment will automatically submit.
Reveal Answers
The Reveal Answers field allows you to define when answers are revealed to students. It supports the following options:
- Don’t Reveal. Answers are never revealed to students.
- After Submitting. Answers are shown to students with their grade after they complete and submit the assignment.
- Immediately. Answers are shown to students as they complete the assignment. After a student answers a question, if it is automatically gradeable, it is immediately graded and the student is told if they got the answer correct or incorrect, and what the correct answer was. If they were incorrect, they will be allowed to try the question again.
The default for this field is Don’t Reveal.
Sync Assignment
This is where your assignment’s LMS syncs will appear.
For more information on assignment syncs, watch our tutorial video on LMS Assignment Sync.
Exclude from Gradebook
If the Exclude from Gradebook field is checked, the assignment will not contribute to the student’s overall grade, and it does not appear in the gradebook.
You would use this option if you created a pre-test for your students to see their currently competency, but did not want a poor performance to penalize their grade.
Randomize Questions
If the Randomize Questions field is checked, the questions will be shuffled each time a student starts the assignment.
This means the question order will be different for each student. The questions will always appear in the same order to you, the teacher, though.
Support
24/7 world-class support. Always included.
Call us.
We're here for you, any time of day.
800.921.5310
Email us.
We know you're busy. Drop us a line and we'll help out.
support@businessu.org
Chat us.
Instant support, at your fingertips.
Click to chat now.
Self serve.
Our knowledge-base contains a wealth of helpful articles & guides.
Click to view it.
Watch.
Jump right in with our teacher tutorial series.
Start watching.

BusinessU helps you prepare students for success with engaging, standards-based business courses, delivered through our interactive platform.
Join our 2k+ High School business, marketing, accounting, and finance teachers and sign up for a free trial today!
Copyright © 2025 Business U LLC